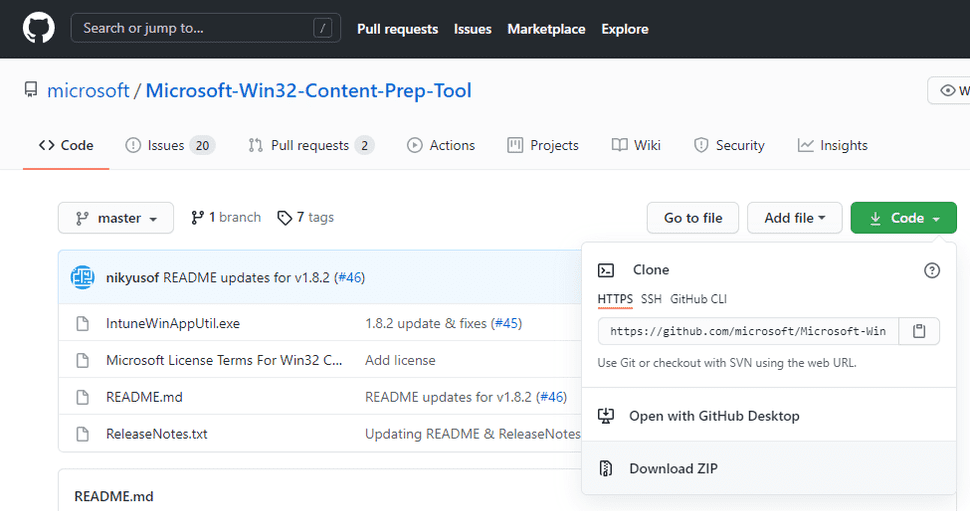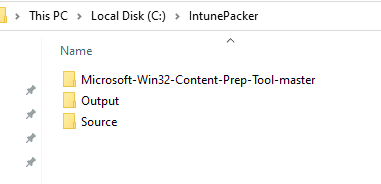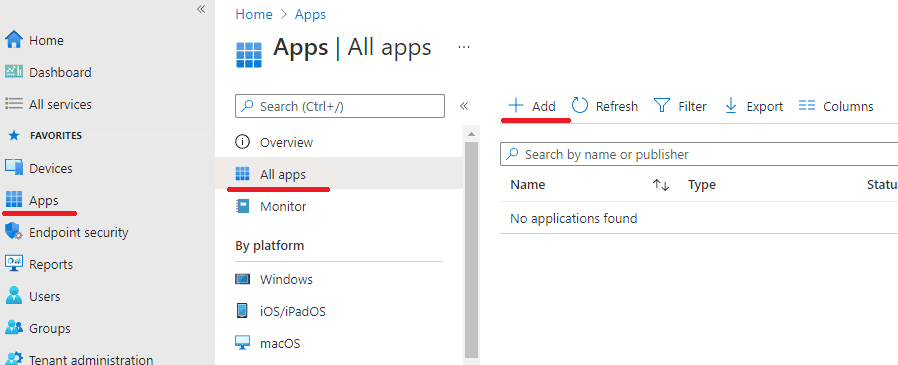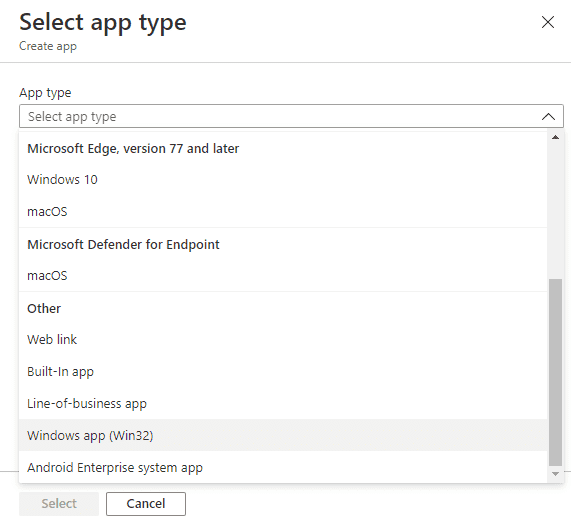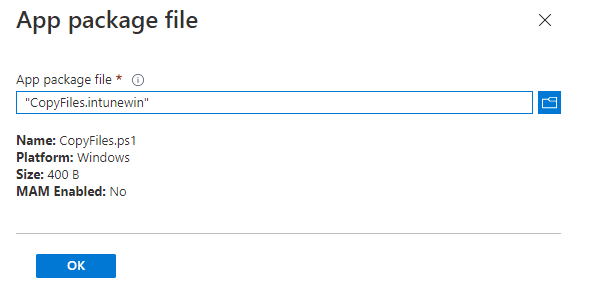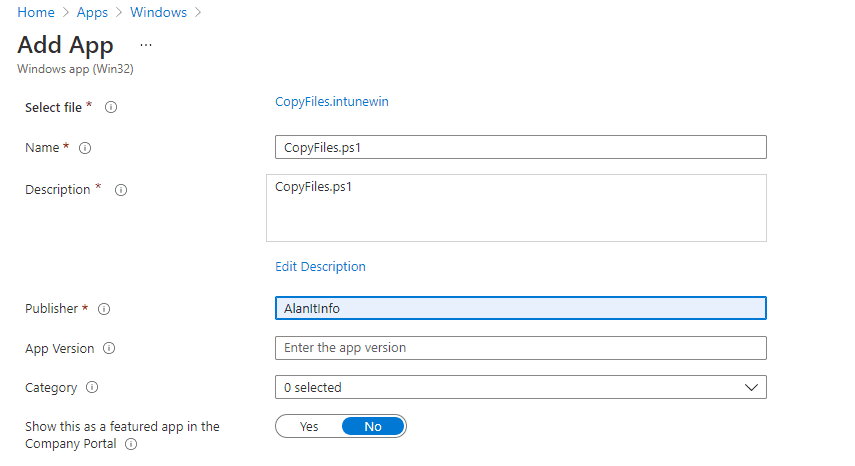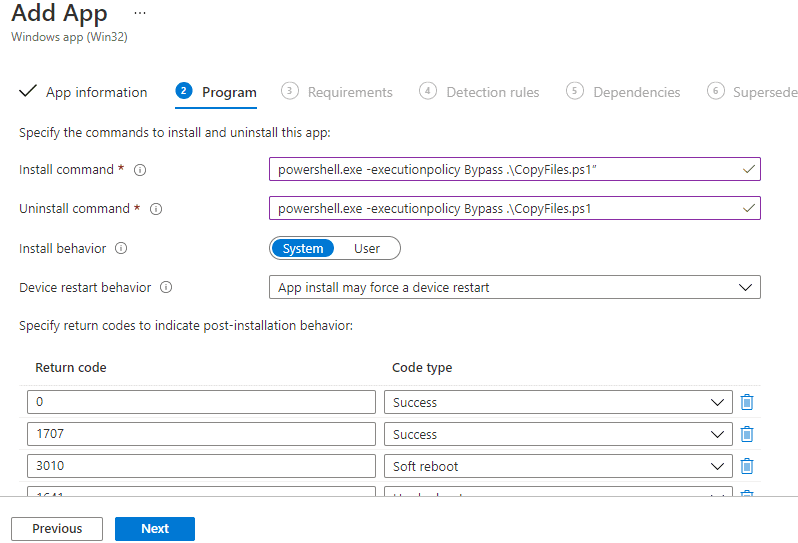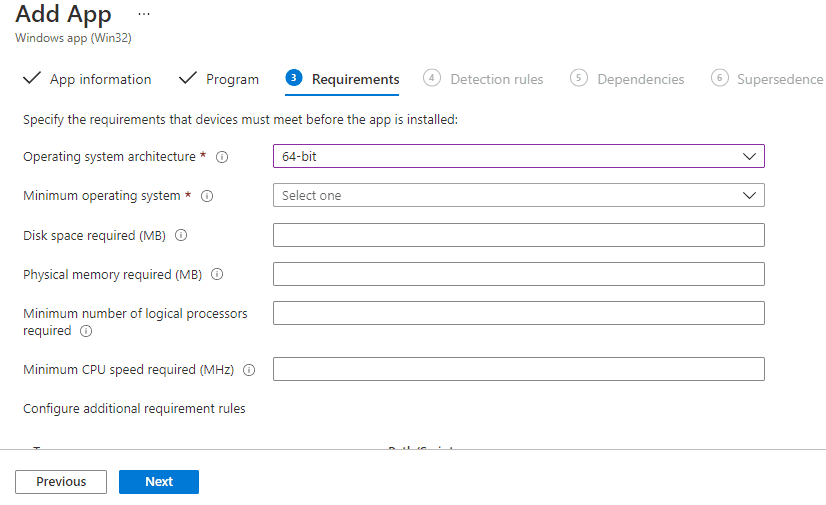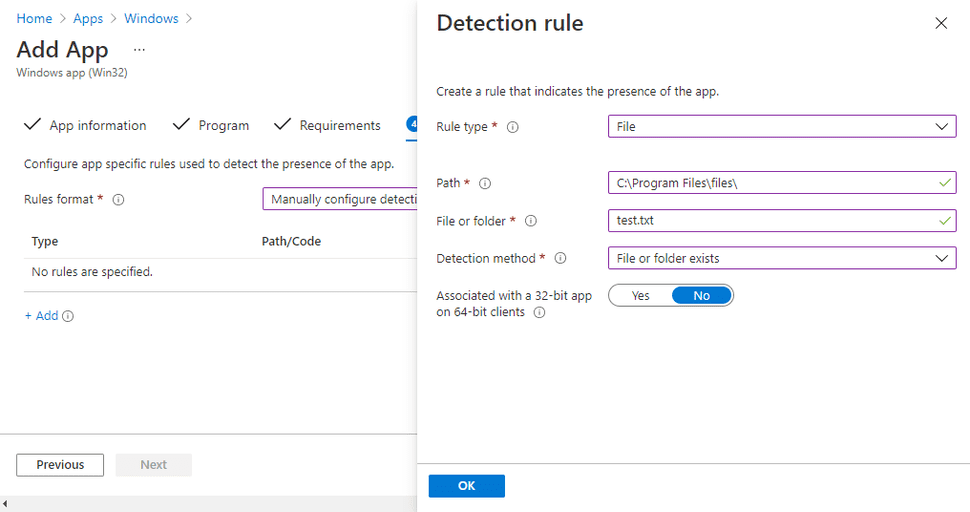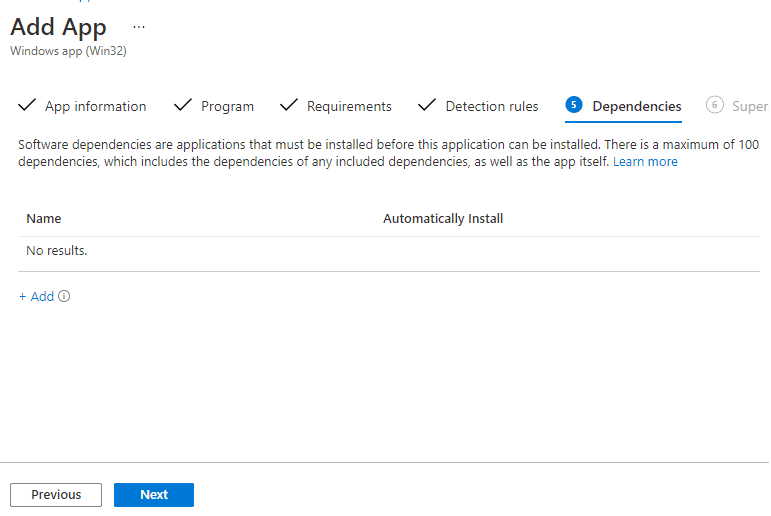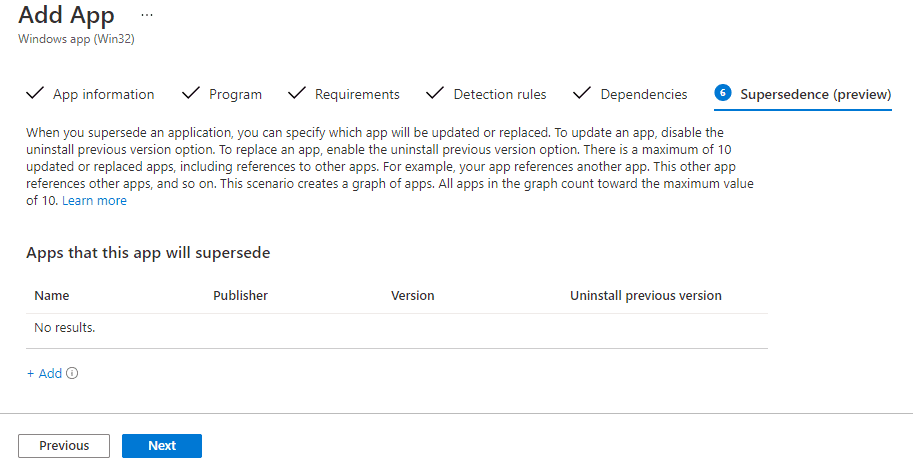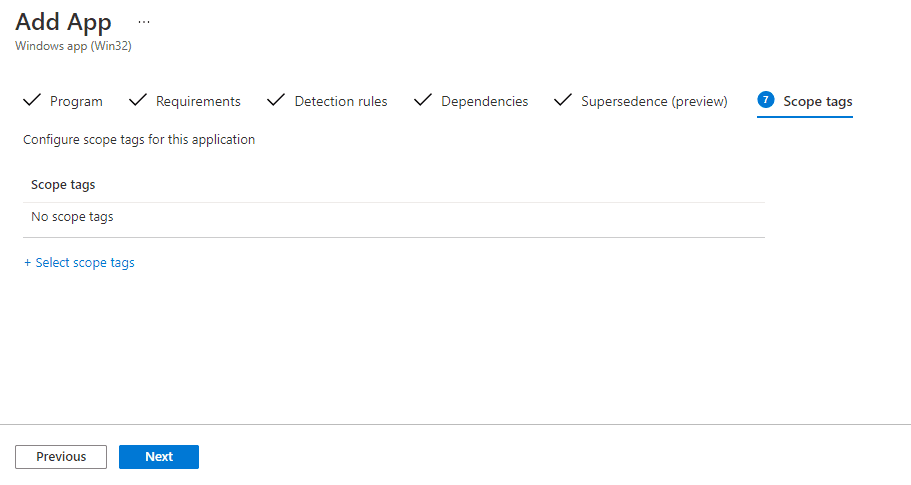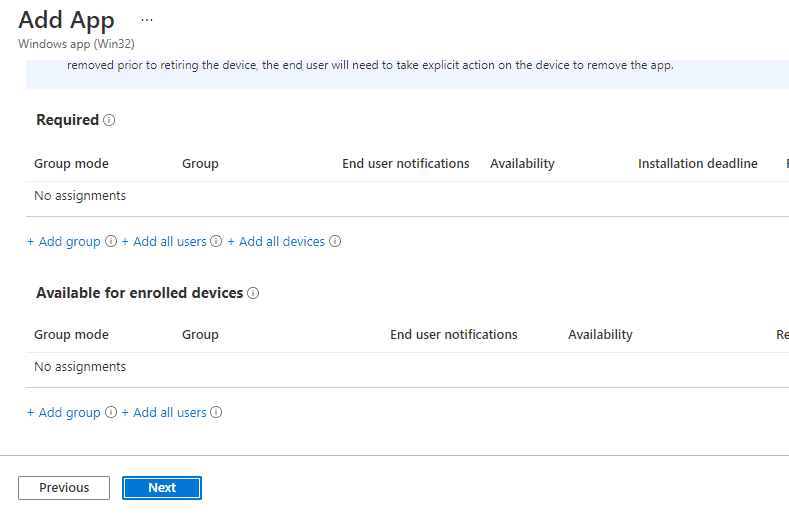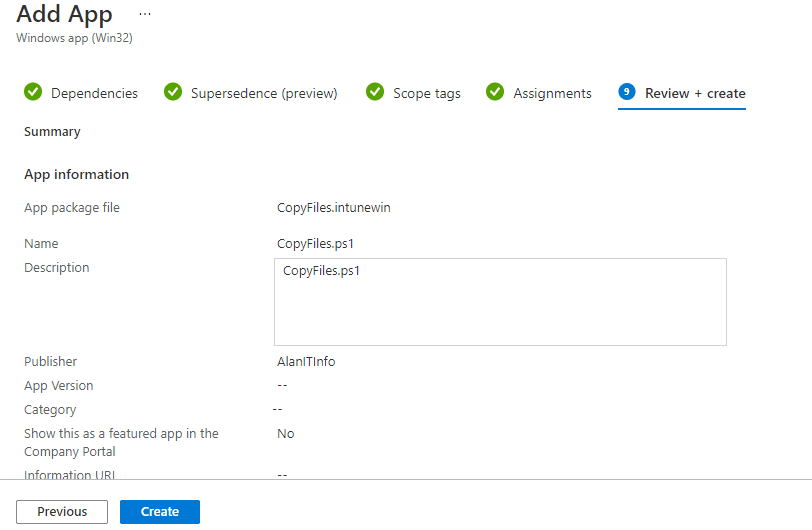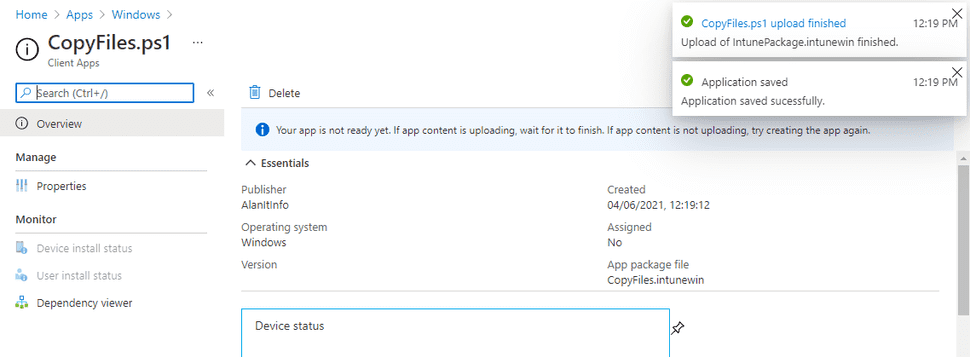Simple files and folders drop on to a device using Intune
So a quick blog on how to drop files on to device using Intune win32.app.
1). Download the Win32 App packaging tool (This changes the files to .intunewin app format) from this GitHub -
Download the app packaging tool as Zip File
2). Unzip the contents of the Win32 App packaging tool to a handy location ie.. C:\IntunePacker
3). The command we need to run is IntuneWinAppUtil.exe but we need to setup a "source folder" a "source setup file" and a "output folder"
4). Setup the following so we can run the command.
"Source folder: C:\IntunePacker\Source\FileDrop"
"Setup file: blank.exe" (in source folder)
"Output folder: C:\IntunePacker\Output\FileDrop"
5). we also need to create a quick powershell to copy the files from its temp location from Intune to the new local directory.
Add your files you want to copy to "C:\IntunePacker\Source\FileDrop"
6). The finished folder should look like this.
7). Run the IntuneWinAppUtil.exe with the following switchs.
And you should see your Intune Package ready in the output folder
8). Now head over to the endpoint portal
9). Click 'Apps' on left hand side, click on 'All Apps' and then click 'add'
10). On the drop down list select the app required ie.. Win32 engine and click 'select'.
11). Add the Intune package you created ie.. CopyFiles and click OK.
12). In the App information we only need to compelete Name + Descrption + Publisher and click Next
13). In the App Program we need to reference the powershell we created in step 5,
Put the powershell command in both install and uninstall boxes ie.. powershell.exe -executionpolicy Bypass .\CopyFiles.ps1
And click Next.
14). Specify the requierments you need and click Next
15). In the detection rule section we need to check that the package has been deployed correctly.
From the Rules Format select 'manually configure detection rules'
As we are using a file drop we need to setup the detection rule to see our file if the powershell has worked correctly.
Click OK and then Next
16). Click Next on the Dependencies Screen.
17).Click Next on the Supersedence Screen.
18). If you are running in a enviroment that is using scope tags you can add them here once done click next
19). Now we need to add groups to deploy the package to and click Next
20).The final screen is where you can double check all the information provided so far in the pocress if all correct click Create.
21). The Application will then be created and ready to go.